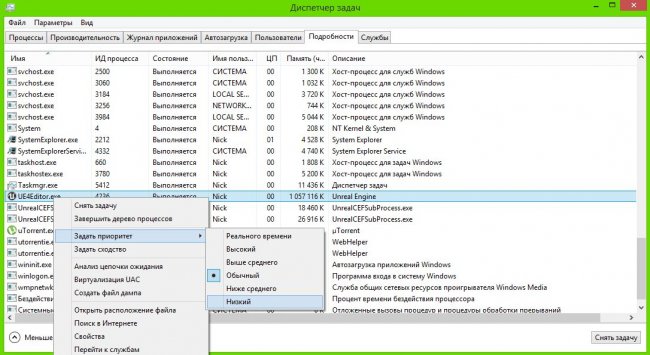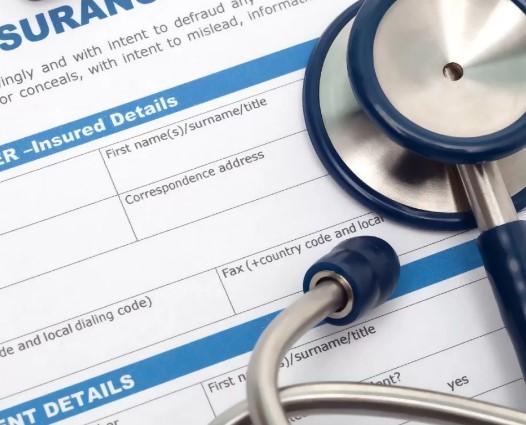Уменьшаем нагрузку редактора Unreal Engine 4 на процессор
В момент выхода Unreal Engine 4, я сразу же скачал его себе на свой Macbook Air. Естественно, я не ожидал исключительной производительности, но чему уж точно был огорчён, так это временем работы от батарейки. После запуска, ноут показывал 9 часов работы от батарейки, но уже через 51 минуту ушёл на покой. Конечно же, любая машина работающая с приложениями интенсивно нагружающими процессор и/или видеокарту будет усердно садить батарейку, но в том же Unity, мой ноут прожил 4 часа. Для таких же разработчиков как я, которые всегда в движении и не живут у розетки, такое положение дел — печально.
Проблема редактора UE4 в том, что он всегда работает в полную мощь, даже когда этого не требуется, к примеру если вы работаете с блупринтами или С++. Вообще-то, тот же UE4 (как и Unity,и CE5.-прим.ред) ориентированны для работы на стационарном ПК, у которого энергопотребление дело десятое.
Итак, начнём, но сперва надо замерять нагрузку до всех последующих преобразований.

Данное значение может отличатся из-за множества факторов, но всё же примем его как отправную точку.
Отключение реалтайм обновления
Первым же делом отключим обновление вьюпорта в режиме реального времени.
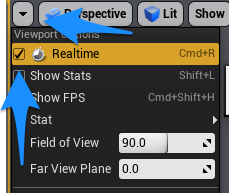
Данная опция обновляет вьюпорт постоянно, что создаёт лишнюю нагрузку, чего нам не надо, если мы работаем с блупринтами или С++. После снятия галочки, вьюпорт будет обновляться лишь в том случае, если вы изменим вид во вьюпорте или обновим сцену.
Пунктик «Use Less CPU when in Background»
Вообще-то, данная фича должна быть включена по-умолчанию, но мало ли… Поэтому переходим в: Unreal Editor->Preferences (Mac) / File->Preferences (Windows), раскрываем Miscellaneous, и во вкладке Performance убеждаемся что галочка стоит в нужном месте.
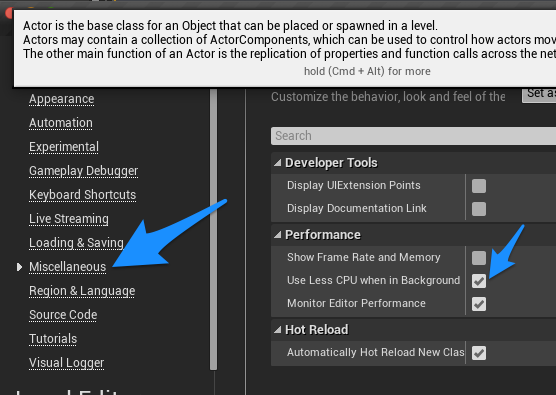
Данная функция работает именно так, как и называется, т.е. снижает потребление CPU, в то время как редактор UE4 свёрнут.
Выключаем реалтайм превьюшки
Данная штука генерирует в реалтайме превью ваших ассетов в контет браузере, выглядит интересно, но является пустой тратой ресурсов процессора. Вы можете выключить её, путём снятия галочки с Real-Time Thumbnails, которую найдёте, если нажмёте на View Options в углу контент браузера.
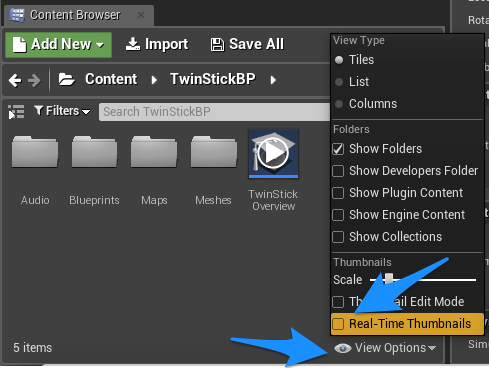
Указываем максимальную частоту кадров
Указать максимальный фреймрейт/фпс можно двумя способами — временным, и постоянным, который будет применяться каждый раз как будет запущен редактор.
Временный вариант:
Жмакните по кнопке » ~ » для вызова консоли, и в появившейся консоли впишите » t.MaxFps 10 «.

Как видно, мы указываем максимальный фпс равный 10; хотя вы можете вписать любое другое удобное вам значение.
Постоянный вариант:
Откройте файл ConsoleVariables.ini
В случае с моей MacOS путь к файлу имеет вид : /Users/Shared/UnrealEngine/4.7/Engine/Config
В случае если у вас Windows, то путь к файлу имеет вид : C:\Program Files\Unreal Engine\версия движка\Engine\Config\
Найдите [Startup] и под ним впишите » t.MaxFPS=10 «.
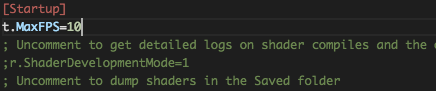
Ограничиваем выделяемые ресурсы CPU
В Windows мы просто ставим, через диспетчер задач, приоритет процесса ниже среднего.
В то время как для MacOs и прочих Линуксов имеет место быть такой набор манипуляций:
Сперва скачаем и установим cpulimit.
После чего узнаем PID запущенного редактора анриала.
Вы можете узнать PID, из терминала, используя команду : ps -ef |grep «UE4Editor.app»
PID будет выглядеть как на скрине ниже
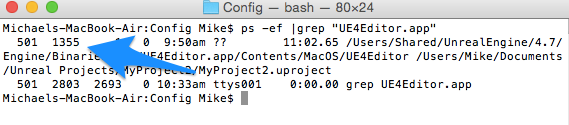
Ну или просто посмотреть в Activity Monitor
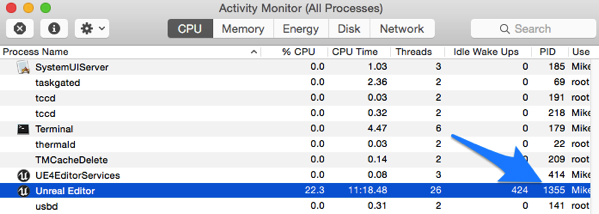
Теперь, впишите в терминал такую команду : sudo cpulimit —limit=30 —pid=numberfromabove —verbose
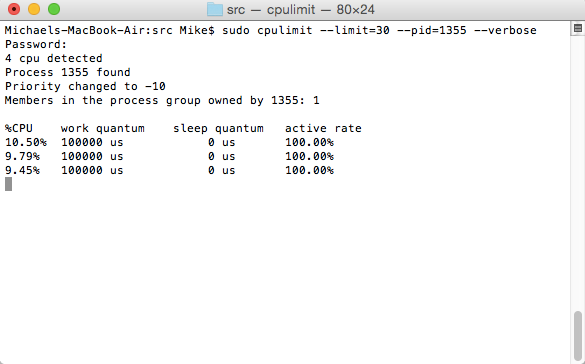
Данная команда жёстко ограничит выделяемые для процесса ресурсы CPU до 30%. Это существенно скажется на производительности, но в тоже время продлит срок жизни батарейки.Естественно вы можете указать любое другое, удобное для вас значение; завершить ограничение можно комбинацией Ctrl+C в окне терминала.
Результат
Ну-с, как теперь у нас с расходом батарейки?

Очень, очень хорошо. Менее чем 1/4 от изначального значения.
Дата размещения: 5-11-2019, 14:18
- Раздел: Советы на все случаи жизни